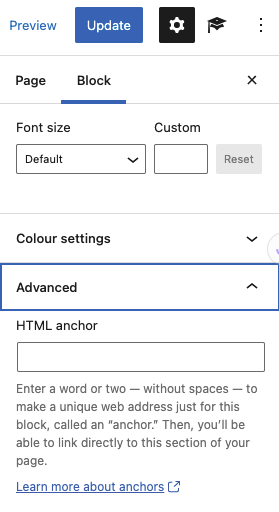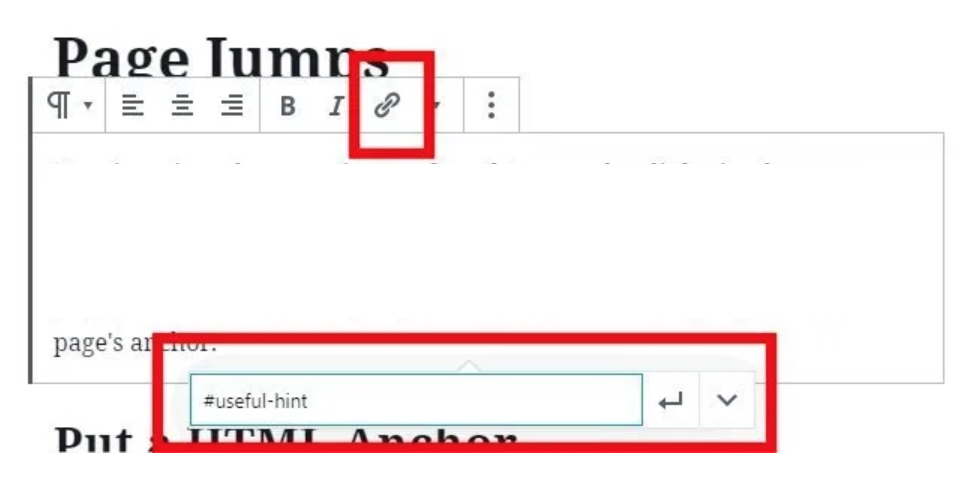WordPress updated the building structures for blogs – shifting from a ‘classic editor’ to a ‘block editor’ may take some time for those who have been using WordPress for some time.
Block Options
Here is a video tutorial on block editing that will enhance your building experience.
Additional Resources about building with block editor
- How to use the WordPress Block Editor (Gutenberg Tutorial, June 28, 2021)
While the variety of blocks may seem numerous, each one contains a purpose for production and communication. Select the blocks based on the needs of the content you wish to share.
You can search for a block, if you know it exists, by typing the first few letters of the object. Or, you can browse all the available blocks in the WordPress block editing box.
Your most frequently used blocks will appear when you create any new block. WordPress adjusts these as you create content on your page or post.
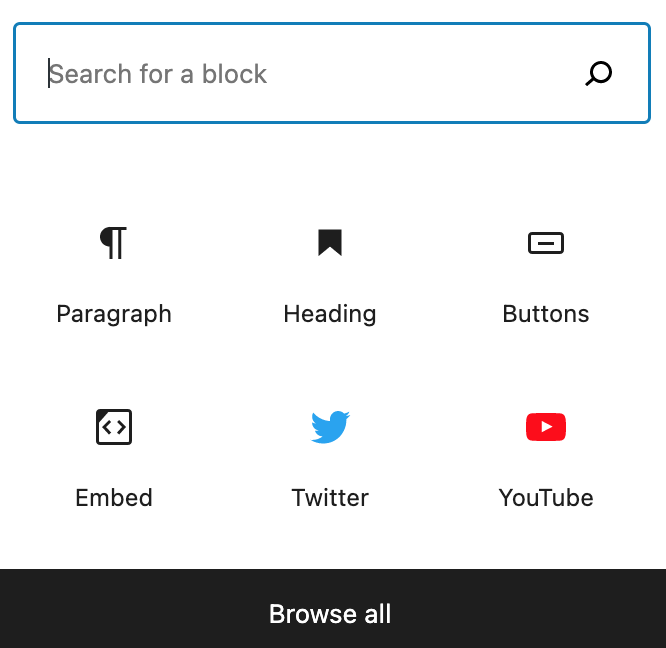
When browsing all of the blocks, you can scroll over the name of a block to view a snippet of information in a pop-up window.
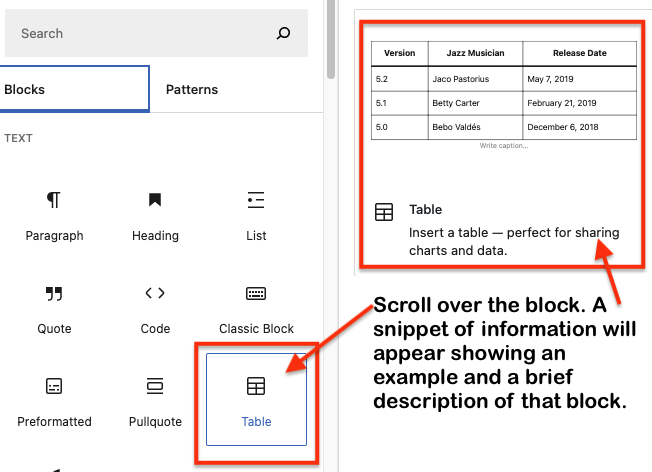
In the upper level WordPress menu in the top left corner, you can select an outline view of your page or post where each of the blocks you’ve used are listed. Scrolling down the list and clicking on the item will take you to that block. This is a quick way to move to page content when working on edits.
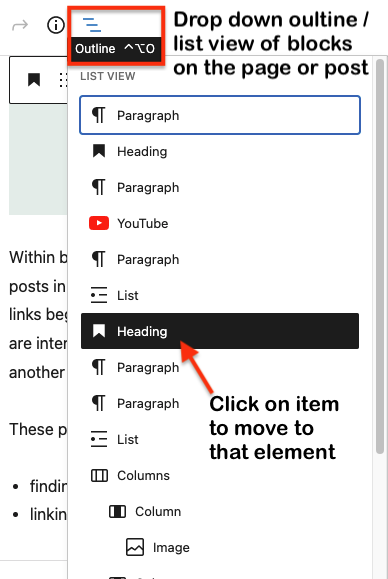
There’s More to Blocks
Within blocks you can create anchor links that make it easier to navigate to specific locations within pages and posts in WordPress. Let’s test one or two first, and then find out how to create these. As you explore these anchor links begin to wonder WHY these are useful or where you might use them in a classroom or professional blog. If you are interested in creating anchors for page jumps from a single page to another section in the same page, or to another page link, follow the steps outlined on this how to create Page Jumps.
These page jumps and images are some examples found within this site.
- finding Paolo Freire on this blog site.
- linking to bloggers to follow